WatchGuard Erstellen und Import eines Sicherheitszertifikat
Verwenden Sie Zertifikate für den WatchGuard https Proxy
Benötigen Sie Schutz für mehrere Subdomains und schützen alle Ihre Subdomains
mit nur einem Wildcard SSL-Zertifikat.
Dazu muss
die WatchGuard Firebox Firewall mit einem von
einer Zertifizierungsstelle signierten Zertifikat, verschlüsseln. Diesem kann
dann jeder Netzwerk-Benutzer vertrauen.
Standardmäßig verschlüsselt die Firebox Firewall den Inhalt mit einem automatisch
generierten, selbst signierten Zertifikat. Benutzer ohne eine Kopie dieses
Zertifikats auf dem Rechner sehen eine Zertifikat-Warnung, wenn sie auf eine
sichere Website mit https verbinden. Wenn die Remote-Web-Seite ein abgelaufenes
Zertifikat nutzt oder wenn das Zertifikat von einer CA (Certificate Authority)
signiert ist, welches die Firebox Firewall nicht erkennt, so signiert die
Firebox Firewall den Inhalt als "https Proxy: Unrecognized Certificate" oder
als "Invalid Certificate".
Wildcard-Zertifikate schützen beliebig viele Subdomains einer Domain (z.B. ftp.MeineDomain.de, mail.MeineDomain.de, www.MeineDomain.de).
Da Sie statt vieler einzelner Zertifikate nur ein einzelnes Wildcard-Zertifikat benötigen, ist das Wildcard-Zertifikat
für viele Organisationen eine kosteneffektive und effiziente Lösung. Für Wildcard-Zertifikate geben Sie bitte Ihren
Allgemeinen Namen (CN) nach dem Schema *.MeineDomain.de an, dies schützt z.B. mail.MeineDomain.de, www.MeineDomain.de und
www2.MeineDomain.de. Aber Achtung: Es schützt nicht MeineDomain.de, www.de.MeineDomain.de und www.us.MeineDomain.de. Um auch
MeineDomain.de zu
schützen müssen Sie normalerweise ein gesondertes einfaches Zertifikat erwerben, für www.de.domain.de und www.us.domain.de können
Sie nur Wildcards für *.de.domain.de und *.us.domain.de erwerben. Mehrstufige Wildcard-Zertifikate *.*.domain.de
werden zwar von den meisten Servern und Browsern unterstützt, jedoch nicht vom Internet Explorer und daher
auch von keiner Zertifizierungsstelle angeboten.
Bitte beachten Sie, dass Sie auch bei einem Wildcard-Zertifikat für jede autonome SSL-Site in der Regel
eine eigene IP-Adresse benötigen, wobei neuere Apache- und IIS-Versionen abweichend vom SSL-Standard inzwischen auch
ein IP-Sharing erlauben, sofern die SSL-Sites das gleiche Zertifikat verwenden.
Ein Wildcard-Zertifikat auf der WatchGuard Firebox installieren
Wenn man versucht, ein SSL-Zertifikat von einer öffentlichen
Zertifizierungsstelle auf ein Gerät zu importieren, ist das erfahrungsgemäß
nicht immer einfach. Und die WatchGuard Firebox bildet hier keine Ausnahme.
Diese Anleitung zeigt, wie man ein Zertifikat von einem IIS-Server in eine WatchGuard
Firebox exportiert.
Man verwendet häufig mehrere Host-Namen oder Subdomains in der gleichen Domain
durch die WatchGuard Firebox und ruft dann verschiedenen Seiten in der Domain mit Host-Namen auf.
Daher benötigt man Wildcard Zertifikate, wie *.MeineDomain.de, um den Verkehr mit den
verschiedenen Host-Namen in der Domain zu sichern. Die Zertifikate werden als Wildcard Lizenzen gekauft, so dass sie auf
mehreren Servern verwendet werden. in der Basisdomain und den Subdomains eingesetzt werden können.
Wir zeigen Ihnen, wie man eine ganze Zertifikatskette von einem
IIS-Server exportiert, zusammenfasst, und in eine WatchGuard Firebox importiert.
1. Öffnen Sie ein Eingabeaufforderungsfenster.
2. Geben Sie "mmc" ein, und drücken Sie die Eingabetaste. Beachten Sie, dass Sie in der Administratorrolle sein müssen, um Zertifikate im lokalen Computerspeicher anzuzeigen.
3. Klicken Sie im Menü Datei auf "Snap-In hinzufügen/entfernen".
4. Klicken Sie auf "Zertifikate" und Hinzufügen.
5. Wählen Sie im Dialogfeld Zertifikate des Snap-Ins "Computerkonto" aus, und klicken Sie auf Weiter.
6. Klicken Sie im Dialogfeld Computer auswählen auf "Fertig stellen".
7. Wählen Sie im Dialogfeld Eigenständiges Snap-In hinzufügen "Schließen" aus.
8. Klicken Sie im Dialogfeld "Snap-In hinzufügen bzw. entfernen" auf OK.
9. Klicken Sie im Fenster Konsolenstamm auf "Zertifikate (Lokaler Computer)", um die Zertifikatspeicher für den Computer anzuzeigen.
10. Klicken Sie auf den Ordner "Persönlich", um ihn zu erweitern.
11. Klicken Sie auf den Ordner "Zertifikate", um ihn zu erweitern.
12. Doppelklicken Sie auf das Zertifikat und öffnen Sie den kompletten Zertifizierungspfad
Erstellen Sie hiervon einen Screenshot oder merken Sie sich Ihren Zertifizierungspfad.
Sie müssen jedes Zertifikat im Zertifizierungspfad der Riehe nach in Ihre Firewall importieren.
Die Zertifikate werden dabei vom ENDE des Zertifizierungspfades in hierarchischer Ordnung importiert.
13.Klicken Sie auf OK, und kehren Sie zurück auf "Zertifikate (Lokaler
Computer) \ Persönlich \ Zertifikate"
Nun exportieren und speichern Sie die öffentlichen und privaten Zertifikate:
14. Rechtsklicken Sie das SSL-Zertifikat und wählen Sie "Alle Aufgaben -> Export"
15.Klicken Sie auf "Weiter"
16. Überprüfen Sie das Optionsfeld mit dem Titel "alle Zertifikate im
Zertifizierungspfad, wenn möglich"
17.Klicken Sie auf Weiter
18. Klicken Sie auf Weiter
19.Geben Sie einen Dateinamen ein
20. Speichern Sie Ihre Zertifikate
Nun wird die neu erstellte PFX-Datei in eine PEM-Datei konvertiert, welche die WatchGuard Firebox dann einlesen kann.
1. Öffnen Sie einen Webbrowser und gehen Sie zu https://www.sslshopper.com/ssl-converter.html
2. unter "Certificate File to convert", wählen Sie Ihre neue PFX-Datei
3. Stellen sie sicher, dass die Zertifikatsart auf PFX / PKSC # 12 eingestellt ist
4. Achten Sie darauf, der konvertierte Typ auf Standard-PEM eingestellt ist
5. Geben Sie das Passwort ein, das Sie verwendet haben, als Sie Ihren Schlüssel exportiert haben
6. Klicken Sie auf "Convert Certificate" und speichern Sie die Datei.
Sie können jedoch auch OPENssl verwenden um die Datei zu konvertieren.
Sie haben nun eine Textdatei, die Sie öffnen können, um dien einzelnen Zertifikate zu kopieren und dann in die Firebox einfügen.
7.
Öffnen Sie die neu erstellte PEM-Datei. Das sollte dann etwa wie diese aussehen.
Zusammen mit dem privaten und öffentlichen Schlüssel, werden eine Anzahl von
Zertifikaten, enthalten sein:
—–BEGIN RSA PRIVATE KEY—–
xxxxxxxxxxxxxxxxxxxxxxxxxxxxxxxxxxxxxxxxxxxxxxxxxxxxxxxxxxxxxxxx
—–END RSA PRIVATE KEY—–
Bag Attributes
localKeyID: 01 00 00 00
friendlyName: *.domain.com
subject=/OU=Domain Control Validated/OU=IssuerSSL
Wildcard/CN=*.domain.com
issuer=/C=US/ST=New Jersey/L=Jersey City/O=IssuerSSL CA/CN=IssuerSSL
CA
—–BEGIN CERTIFICATE—–
xxxxxxxxxxxxxxxxxxxxxxxxxxxxxxxxxxxxxxxxxxxxxxxxxxxxxxxxxxxxxxxx
—–END CERTIFICATE—–
8. Öffnen Sie den Firebox System Manager Ihrer Firebox aus.
9. Wählen Sie "View -> Certificates..."
10. Klicken Sie auf "Import Certificate / CRL"
11. Wählen Sie "IPSEC, Web Server, Other"
12. Fügen Sie zuerst den privaten Schlüssel und dann den öffentlichen Schlüssel in das Fenster ein.
Sie müssen beide Schlüssel in das gleiche Fenster einfügen. "Load from File" funktioniert nicht für diese Art von Datei. Sie müssen manuell mit
"Paste" einfügen.
13. Klicken Sie auf "Import Certificate"
Wenn alles gut gegangen ist, sehen Sie eine Erfolgsbenachrichtigung. Ihre Zertifikate werden nun importiert.
Der abschließende Schritte verwendet den Policy Manager, um das neu importierte Zertifikat als Webserverzertifikate einzustellen und die Firebox neu zu starten
14. Öffnen Sie den Policy Manager.
15. Gehen Sie zu "Setup -> Authentication -> Web Server Certificate.".
16. Wählen Sie "Third party certificate". Aus dem Pull-down-Menü wählen Sie nun Ihr neu importiertes Zertifikat.
17. Starten Sie die WatchGuard Firebox neu.
Das sollte es gewesen sein. Ihre Firebox müsste jetzt mit einem öffentlich unterzeichneten und gültigen Zertifikat antworten.
Um das Zertifikat zu testen, gehen Sie zu https://MeineFirewall.MeineDomain.de/sslvpn.html. Überprüfen Sie, ob das Zertifikat korrekt ist.
Exportieren des https-Proxy Zertifikats
Dieser Vorgang exportiert ein https-Proxy Zertifikat von Ihrer WatchGuard
Firebox-Firewall
im PEM-Format.
-
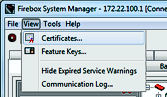 Öffnen
Sie den WatchGuard System Manager und verbinden Sie mit Ihrer Firebox-Firewall Öffnen
Sie den WatchGuard System Manager und verbinden Sie mit Ihrer Firebox-Firewall
- Öffnen Sie den Firebox System Manager
- Wählen Sie View > Certificates.
- Wählen Sie das "https Proxy Authority" CA-Zertifikat aus der Liste und
klicken Sie auf Export.
- Geben einen Namen ein (Standard: selfsignedCA.pem) und wählen Sie
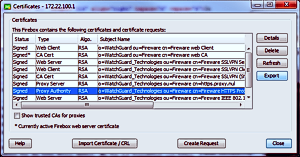 einen
für alle Benutzer zugänglichen Speicherort um das Zertifikat zu speichern. einen
für alle Benutzer zugänglichen Speicherort um das Zertifikat zu speichern.
- Kopieren Sie das gespeicherte Zertifikat bei Bedarf auf die
Client-Rechner
Importieren von Zertifikaten auf Client-Geräte
Um Zertifikate, die Sie auf der Firebox-Firewall installiert haben, mit
Client-Geräten zu verwenden, müssen Sie die Zertifikate mit FSM exportieren und
dann die Zertifikate auf jedem Client importieren.
Windows 7 Zertifikat installieren
Sie müssen als Administrator angemeldet sein, um diese Schritte ausführen zu
können. Sie können das Firebox https-Proxy-Zertifikat importieren, um es auf dem
eigenen Computer verwenden zu können. Durch das Importieren wird das Zertifikat
im richtigen Zertifikatordner platziert.
- Öffnen Sie die Zertifikatverwaltung, indem Sie auf die Schaltfläche
"Start" klicken, certmgr.msc in das Feld Suche eingeben und dann die
EINGABETASTE drücken. Wenn Sie aufgefordert werden, ein
Administratorkennwort oder eine Bestätigung einzugeben, geben Sie das
Kennwort bzw. die Bestätigung ein.
-
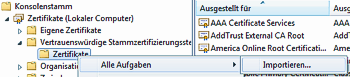 Erweitern
Sie auf den Ordner "Vertrauenswürdige Stammzertifizierungsstellen", und
klicken Sie mit der rechten Maustaste auf "Zertifikate" klicken Sie auf
"Alle Aufgaben"->"Importieren. Erweitern
Sie auf den Ordner "Vertrauenswürdige Stammzertifizierungsstellen", und
klicken Sie mit der rechten Maustaste auf "Zertifikate" klicken Sie auf
"Alle Aufgaben"->"Importieren.
- Klicken Sie auf Weiter, und "Durchsuchen". Wenn Sie im
Zertifikatimport-Assistenten auf "Durchsuchen" klicken, werden standardmäßig
nur X.509-Zertifikate angezeigt. Möchten Sie einen anderen Zertifikattyp
importieren, müssen Sie diesen im Dialogfeld "Öffnen" auswählen. Wählen Sie
hier aus Ihrem öffentlichen Ordner das selfsignedCA.pem Zertifikat.
Android Zertifikate installieren
So installieren Sie ein das Zertifikat aus dem internen Speicher Ihres
Android Gerätes:
-
 Kopieren
Sie das selfsignedCA.pem Zertifikat von Ihrem Computer in das
Stammverzeichnis des internen Speichers Ihres Android-Gerätes, also nicht in
ein Unterverzeichnis. Kopieren
Sie das selfsignedCA.pem Zertifikat von Ihrem Computer in das
Stammverzeichnis des internen Speichers Ihres Android-Gerätes, also nicht in
ein Unterverzeichnis.
- Benennen Sie das Zertifikat von selfsignedCA.PEM nach selfsignedCA.CRT
um.
- Tippen Sie auf dem Startbildschirm oder dem Menü-Bildschirm auf das
Symbol "Einstellungen" ..
- Wechseln Sie zu Persönlich > Sicherheit > Berechtigungsspeicher > Von
USB-Speicher installieren.
-
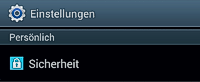 Es
werden jetzt ausschließlich noch nicht installierte Zertifikate angezeigt.
Berühren Sie den Dateinamen des zu installierenden selfsignedCA.CRT-Zertifikats. Es
werden jetzt ausschließlich noch nicht installierte Zertifikate angezeigt.
Berühren Sie den Dateinamen des zu installierenden selfsignedCA.CRT-Zertifikats.
- Geben Sie nach Aufforderung das Passwort des Berechtigungsspeichers ein
und berühren Sie OK.
- Geben Sie einen Namen für das Zertifikat ein und berühren Sie OK.
-
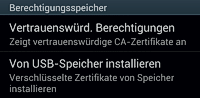 Falls
Sie noch kein Muster, keine PIN oder kein Passwort für Ihr Gerät festgelegt
haben, werden Sie jetzt dazu aufgefordert. Möglicherweise hat Ihr
Systemadministrator vorab festgelegt, welche Art von Sperre zu verwenden
ist. Falls
Sie noch kein Muster, keine PIN oder kein Passwort für Ihr Gerät festgelegt
haben, werden Sie jetzt dazu aufgefordert. Möglicherweise hat Ihr
Systemadministrator vorab festgelegt, welche Art von Sperre zu verwenden
ist.
GepaNet GmbH ist WatchGuard Gold Partner
 GepaNet GmbH
ist einer von 19 WatchGuard Gold Partnern in ganz Deutschland. Die WatchGuard
Gold Partnerschaft ist die höchste Qualifizierungsstufe, die ein
WatchGuard Authorized Reseller bei WatchGuard erreichen kann. Wir konfigurieren und
implementieren täglich WatchGuard-Produkte (und eine Vielzahl anderer Firewalls
unterschiedlicher Hersteller) bei unseren mittelständischen und
großen, internationalen Kunden. Deshalb können wir ein sehr breites Spektrum an
Firewall-Know-how vorweisen. Bestätigte Referenzen aus einer Vielzahl erfolgreicher
Firewall- und VPN-Projekte aller Größen nennen wir Ihnen gerne auf Anfrage.
Werden auch Sie ein zufriedener WatchGuard-Kunde bei GepaNet GmbH und gewinnen Sie
das gutes Gefühl mit Ihrer IT-Sicherheit zurück. GepaNet GmbH
ist einer von 19 WatchGuard Gold Partnern in ganz Deutschland. Die WatchGuard
Gold Partnerschaft ist die höchste Qualifizierungsstufe, die ein
WatchGuard Authorized Reseller bei WatchGuard erreichen kann. Wir konfigurieren und
implementieren täglich WatchGuard-Produkte (und eine Vielzahl anderer Firewalls
unterschiedlicher Hersteller) bei unseren mittelständischen und
großen, internationalen Kunden. Deshalb können wir ein sehr breites Spektrum an
Firewall-Know-how vorweisen. Bestätigte Referenzen aus einer Vielzahl erfolgreicher
Firewall- und VPN-Projekte aller Größen nennen wir Ihnen gerne auf Anfrage.
Werden auch Sie ein zufriedener WatchGuard-Kunde bei GepaNet GmbH und gewinnen Sie
das gutes Gefühl mit Ihrer IT-Sicherheit zurück.
Mit unserem umfangreichen Schulungs-Angebot zum Thema „IT-Sicherheit“ bereiten
wir IT-Profis auf mögliche Gefahren und Angriffe im Web vor und bieten
zahlreiche bewährte Lösungsmodelle an. Die Kurse fangen mit der
Grundkonfiguration der WatchGuard Firewalls und der Fireware an und führen
bis ins Detail mit erweiterten Funktionen wie Multi-WAN, VLAN, FireCluster,
AD-Authentifizierung, Managementserver und VPN. Die Kurse bestehen aus
Theorie-Teilen gemischt mit „Hands-On“ Elementen die das vermittelte Wissen
in der Pracis vertiefen. Alle WatchGuard Schulungen und Workshops, führten wir auch ganz
individuell, mit von Ihnen vorgegebenen Zielen, in Ihren eigenen Räumen durch.
Wir stellen dazu nach Absprache auch WatchGuard Firebox Produkte für
Hands-On-Training und die erforderliche Präsentationstechnik zur Verfügung. Im
Rahmen der Workshops kann individuell auf Ihre bestehende oder geplante
Netzwerk-Infrastruktur eingegangen werden. Viele Kunden haben bereits eine ein-
bis dreitägige Individual-Schulung gebucht, bei der dann die neu gekaufte
WatchGuard Firebox Infrastruktur für den Produktivbetrieb vorbereitet und in Betrieb
genommen wurde. (Natürlich auch für WatchGuard Geräte, die nicht bei uns gekauft
wurden.)
|
WatchGuard Firewall |
|
Beschreibung |
WatchGuard Firebox T20 -W
WatchGuard Firebox T40 -W |
 |
WatchGuard Firebox T20 5 Benutzer 154 Mbps UTM
WatchGuard Firebox T40 20 Benutzer
300 Mbps UTMDie -W Modelle unterstützen Wireless 802.11
a/b/g/n |
|
WatchGuard Firebox T80 |
 |
WatchGuard Firebox T80 50 Benutzer 631 Gbps UTM
optionaler SFP+ Moduleinschub für 10GbE |
WatchGuard Firebox M270
WatchGuard Firebox M370
WatchGuard Firebox M470
WatchGuard Firebox M570
WatchGuard Firebox M670 |
 |
WatchGuard Firebox M270 70 Benutzer 1,6 Gbps
UTM
WatchGuard Firebox M370 200 Benutzer 2,6 Gbps UTM
WatchGuard Firebox M470 400 Benutzer 3,1 Gbps UTM
WatchGuard Firebox M570 750 Benutzer 4,4 Gbps UTM
WatchGuard Firebox M670 1000 Benutzer 5,4 Gbps UTM |
WatchGuard Firebox M290
WatchGuard Firebox M390
WatchGuard Firebox M590
WatchGuard Firebox M690
|

|
WatchGuard Firebox M290 75 Benutzer
1,1 Gbps
UTM
WatchGuard Firebox M390 250 Benutzer 2,4 Gbps UTM
WatchGuard Firebox M590 500 Benutzer 3,3 Gbps UTM
WatchGuard Firebox M690 850 Benutzer 4,6 Gbps UTM |
WatchGuard Firebox M4800
WatchGuard Firebox M5800 |
 |
WatchGuard Firebox M4800 2500 Benutzer
50Gbps FW
WatchGuard Firebox M5600 10000 Benutzer
60 Gbps FW |
WatchGuard FireboxV
WatchGuard Firebox Cloud |
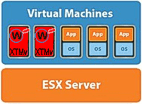 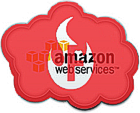 |
WatchGuard FireboxV virtuelle Firewall für VMware,
MS Hyper-V oder KVM Hypervisor.
WatchGuard Firebox Cloud für Ihre AWS und Azure Cloud. |
|
WatchGuard WiFi 5 APs
WatchGuard AP1255
WatchGuard AP225W
WatchGuard AP325
WatchGuard AP420
|
 |
Unter WSM zentral administrierbare WatchGuard WLAN Access Points mit hoher
Firewall-Sicherheit.
WatchGuard AP125, AP225W, AP325, AP420: die sichersten 802.11ac Wave2 AccessPoints. |
WatchGuard WiFi 6 APs
WatchGuard AP130
WatchGuard AP330
WatchGuard AP430CR
|
 |
Unter WatchGuard Cloud zentral administrierbare WatchGuard WLAN Access Points mit hoher
Firewall-Sicherheit.
WatchGuard AP130, AP330, AP430CR: die schnellsten und sichersten WiFi 6 AccessPoints. |
WatchGuard Promo
Trade-Up Programm
Trade-In Programm |
 |
Sie möchten ein größeres Modell? Oder einen anderen Hersteller
wie Fortinet, Sophos, Sonicwall,... ablösen und
mit WatchGuard Trade-In zur supergünstigen Firewall? |
|
GepaNet WatchGuard Dienstleistungen |
WatchGuard
Schulung
WatchGuard Training |
 |
Training, Schulung, Einrichtungs-Workshops,
Zertifizierungs-Kurse mit zugelassenen WatchGuard Trainern. WatchGuard
Certified Training Partner (WCTP) |
|
WatchGuard Support |
 |
Sicherheitsberatung, Inbetriebnahme, Regeländerungen
und
Problembehebung durch ausgebildete, technische WatchGuard-Supporter |
Managed Security Service
MSSP |
 |
Zentrale
Verwaltung durch GepaNet MSSP. Administration, Regeländerungen, Pflege der VPN Struktur, Installation von Security Hotfixes, Update Service, Logging,
Log-Auswertung,
Reporterstellung, Backup, Restore, Hardwareservice, usw. |
|
WatchGuard Subscription Services |
|
WatchGuard FireCluster |
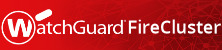 |
Hochverfügbarkeit durch zweite
Cluster-Firewall mit HA-Promo. |
|
WatchGuard Lizenzen |
 |
WatchGuard Subscription Services;
Standard Support, Basic Security Suite, Total Security Suite und
Software-Updates. |
|
WatchGuard APT Blocker |
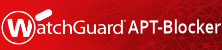 |
WatchGuard APT: Abwehr von Advanced Persistent Threats und
unbekannter Malware. |
|
WatchGuard Mobile Security |
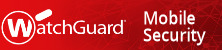 |
Mobile Security: Schutz für Android und iOS. |
|
WatchGuard Dimension |
 |
WatchGuard Dimension: Visualisierung und optionale Verwaltung über
Dimension Command. |
|
WatchGuard TDR |
 |
TDR: Bedrohungsanalyse und Abwehrkorrelation
zwischen Firewall und Endpoints. |
|
WatchGuard DNSwatch |
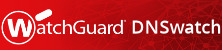 |
DNSWatch verringert
Infektionen durch Schadsoftware, indem bösartige DNS-Anforderungen
blockiert werden. |
|
WatchGuard AccessPortal |
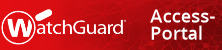 |
Zentraler Zugangspunkt für gehostete
Anwendungen und sicherer, clientloser Zugriff auf interne Ressourcen. |
|
WatchGuard IntelligentAV |
 |
Signaturlose Anti-Malware mit künstlicher
Intelligenz zur automatischen Erkennung von Zero-Day-Schadsoftware. |
|
WatchGuard AuthPoint |
 |
Multifaktor Authentifizierung: Push, OTP
oder QR-Code. |
WatchGuard System
Manager (WSM) |
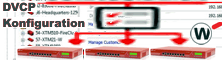 |
Zentrale
Firewall-Verwaltung. Die Konfiguration und VPN Struktur wird
zentral, einfach verwaltet und verteilt. |
|
Panda Security |
 |
100% Malware Erkennung und Beseitigung. |
|
WatchGuard Endpoint Security |
 |
WatchGuard Endpoint Security: Schützt Sie
vor jedem endpoint Angriff von bekannter und unbekannter Malware. |
GepaNet GmbH >>
Services >>
Tipps und Tricks >>
WatchGuard https
Proxy
 |
